Es geht ganz leicht: So wirst du deine bestehenden Buchhaltungssoftware oder Excel los und kannst schnell auf ProSaldo.net umsteigen:
Deine Checkliste:
1. Betrieb anlegen
2. Fortlaufende Nummerierung sicherstellen
3. Daten importieren
4. Rechnungslayout einstellen
5. Eröffnungsbuchungen durchführen
6. Offene Posten übernehmen
In den nachfolgenden Absätzen zeigen wir dir Schritt für Schritt, wie du das in ProSaldo.net umsetzen kannst.
1. Betrieb anlegen
Klicke auf den kleinen Pfeil oberhalb von „Dashboard“ und wähle „Mein Account“ – „Einstellungen“ – „Eigene Betriebe“, um zu den Einstellungsmöglichkeiten deines Betriebes zu gelangen.
ProSaldo.net hat bereits bei deiner Registrierung automatisch alle erforderlichen Daten für das Anlegen deines Betriebs abgefragt. Du kannst jetzt aber verschiedene Angaben zu deinem Betrieb nachträglich bearbeiten. Klicke dafür auf die Zeile deines Betriebs.

Bei deinem Testaccount ist die Einnahmen-Ausgaben-Rechnung voreingestellt.
Solltest du die doppelte Buchhaltung verwenden, erstelle hier einen neuen Betrieb (oben rechts „Betrieb anlegen“ klicken) und wähle bei der Buchhaltungsform „Bilanz (doppelte Buchhaltung)“ aus. Danach klickst du in der neuen Zeile rechts auf die drei Punkte und wählst „Zum aktuellen Betrieb machen“, um diesen Betrieb aktiv zu setzen.
Den vorherigen Betrieb mit der Einnahmen-Ausgaben-Rechnung kannst du – wenn du möchtest – jetzt auch löschen.
Beim ersten Einstieg in ProSaldo.net wird automatisch ein Buchungsjahr für das aktuelle Kalenderjahr angelegt. Wenn du über die Einstellungen ein neues Buchungsjahr anlegst, kannst du die Buchhaltungsform jedes Mal ändern.
Wenn du deine Buchhaltung für ein Vorjahr aufbuchen möchtest, kannst du jetzt ein neues Buchungsjahr für das entsprechende Jahr anlegen und mit diesem starten.
2. Fortlaufende Nummerierung sicherstellen
Wenn du in einem laufenden Geschäftsjahr bist und z.B. schon Rechnungen geschrieben hast, musst du in ProSaldo.net deine nächste Rechnungsnummer (oder auch Auftrag-, Angebots- oder Lieferscheinnummer) festlegen, damit die fortlaufende Nummerierung deiner Belege sichergestellt ist.
Klicke dafür auf den kleinen Pfeil oberhalb von „Dashboard“ und wähle „Mein Account“ – „Einstellungen“ – „Buchungsjahre“. Wähle dort das gewünschte Buchungsjahr, für das du die Nummerierung anpassen möchtest, und trage im rechten Bereich (Nummernkreise) die Startwerte ein.

3. Daten importieren
Du kannst deine Konten (nur in der E/A-Rechnung), Kontakte und Produkte mit wenigen Klicks in ProSaldo.net importieren. Dazu müssen die Daten als CSV- oder TXT-Datei vorliegen und eine gewisse Struktur aufweisen.
Klicke auf den kleinen Pfeil oberhalb von „Dashboard“ und wähle „Mein Account“ – „Einstellungen“ – „Datenimport“, um zum Importassistenten zu gelangen.
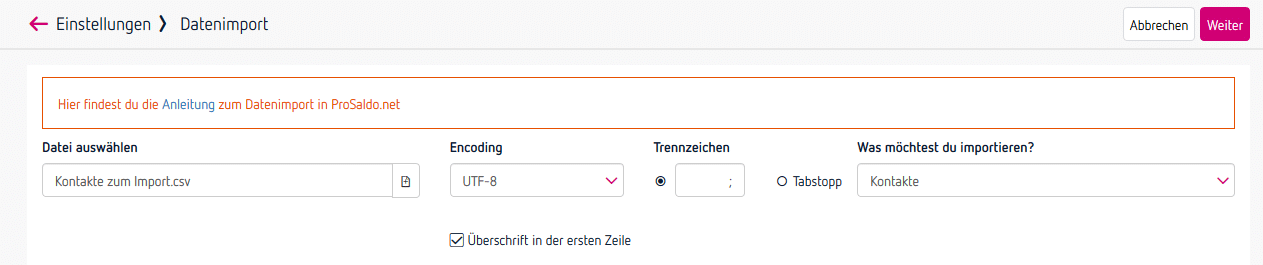
In den detaillierten Schritt-für-Schritt-Anleitungen haben wir genaue Infos zu den einzelnen Importen von Konten, Produkten und Kontakten zusammengefasst.
Wenn du deine Kontakte händisch eintragen und die Kundennummer selbst vergeben möchtest, klicke auf der Übersichtsseite der Kontakte auf den „…Mehr„-Button rechts oben. Hier kannst du definieren, ob die Nummer durch das Programm vergeben werden soll oder nicht. Mehr dazu findest du in der Programmhilfe von ProSaldo.net (am Dashboard rechts oben auf „Hilfe?“ klicken) unter „Kontakte“ – „Kundennummer vergeben“.
Du kannst außerdem deine Kundenkonten mit deinen Kontakt verknüpfen. Dazu gehst du in den Einstellungen zu den Konten und wählst entweder ein importiertes Konto aus oder erstellst ein neues Konto.
Sobald du auswählst, ob das Konto für einen „Kunde/Lieferant“ bzw. „Debitor/Kreditor“ ist, erscheint oben rechts das Kontaktsymbol. Mit Klick auf dieses Symbol öffnen sich deine Kontakte, und du kannst das Konto mit dem Kontakt verbinden. Das Konto bekommt dadurch automatisch als Kontonummer die Kundennummer mit einer 2 (Kunde/Debitor) oder 3 (Lieferant/Kreditor) davor.
Möchtest du deine anderwärtig erstellten Rechnungen auch in ProSaldo.net zur Verfügung haben oder dein Bankkonto mit ProSaldo.net verknüpfen, gibt es dafür im System praktische Funktionen. So kannst du über die Funktion „Scannen & Buchen“ Rechnungen hochladen und an die jeweilige Buchung anhängen bzw. als offenen Posten markieren.
Wenn du dein Bankkonto mit ProSaldo.net verbinden möchtest, kannst du das über das kostenpflichtige Zusatzmodul „Bank & Buchen“ tun. Hier kannst du deine Bankbewegungen mittels csv-Datei in ProSaldo.net importieren und dann verbuchen.
4. Rechnungslayout einstellen
Klicke auf den kleinen Pfeil oberhalb von „Dashboard“ und wähle „Mein Account“ – „Einstellungen“ – „Layout Designer„, um das Aussehen deiner Belege festzulegen. Du kannst zwischen den Vorlagen „Beleg (Standard)“ oder „Dienstleistung (Standard)“ wählen oder ein neues Layout anlegen.

Lies dazu auch die ausführlichere Anleitung in der Programmhilfe unter „Einstellungen“ – „Rechnungen“ – „Layout Designer“.
5. Eröffnungsbuchungen durchführen
Um mit dem Verbuchen starten zu können, musst du jetzt nur noch deine Eröffnungsbuchungen durchführen – d.h. die Anfangsbestände deiner Konten buchen.
Wenn du nicht weißt, wie das funktioniert, schau dir in der Programmhilfe die Buchungsbeispiele unter „Buchung“ – „Eröffnungsbuchungen“ an.
6. Offene Posten übernehmen
Deine vorhandenen offenen Posten kannst du entweder direkt über die Buchungsmaske oder über die Funktion „Scannen & Buchen“ erfassen.
Über die Buchungsmaske erfasst du die offenen Posten wie eine Buchung. Du gibst dabei wie gewohnt Betrag, E/A-Konto, Steuercode, Buchungstext usw. ein, jedoch wird anstatt dem Zahlungskonto das Kunden- oder Lieferantenkonto (in der Bilanz ein Debitor- oder Kreditorkonto) eingetragen.
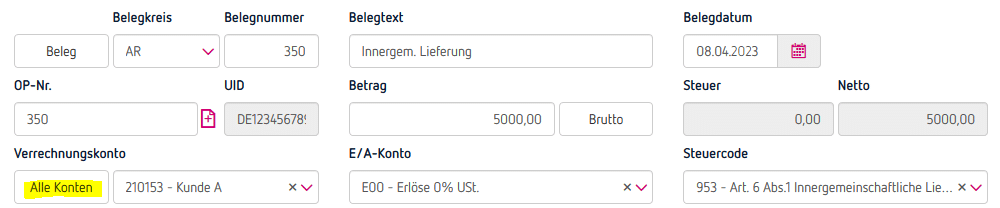
Nach dem Hochladen deiner Belege über die Funktion „Scannen & Buchen“ wählst du das jeweilige Dokument aus. Im rechten Bereich wählst du oben unter „Was möchtest du tun?“ den Punkt „neu OP/Buchung“ aus. Mit Klick auf „Beleg speichern“ erstellt du so einen neuen offenen Posten.
Du hast jetzt alles Notwendige gemacht, um mit deiner Buchhaltung in ProSaldo.net fortzufahren.
Viel Erfolg mit ProSaldo.net!

Nina ist mit Leib und Seele Customer Success Managerin. Sie hilft Anwendern seit 2015 bei allen Fragen und Anliegen zu ProSaldo.net weiter und kennt das Tool wie ihre Westentasche.