Die Registrierkassenverordnung (RKSV) fordert die „Verwendung einer Sicherheitseinrichtung, die alle Barumsätze mit Hilfe der elektronischen Signatur und einer Umsatzsumme miteinander verkettet, um dadurch die Aufzeichnungen gegen Manipulationen zu schützen.“ Dieser etwas sperrige Satz klingt komplizierter als er ist. Um deine Kassa „in die nächste Stufe“ zu heben, sind nur wenige Schritte erforderlich. Wie du genau vorgehen musst, erfährst du in diesem Blogbeitrag.
1. Sicherheits-Zertifikat von GLOBALTRUST
Wenn du diesen Schritt schon erledigt hast, überspringe diesen Punkt und lies gleich beim 2. Punkt weiter.
Wenn du noch kein Sicherheits-Zertifikat hast
Um deine Kassa bei FinanzOnline registrieren zu können, benötigen alle Anwender von Kassa2go ein Sicherheitszertifikat unseres Partners GLOBALTRUST, welches über unseren Onlineshop bestellbar ist. Dort findest du auch alle Infos zum Bestellablauf.
Wie sieht so ein Zertifikat aus?
Das Zertifikat, das du für deine Registrierkassa in Kassa2go erhältst, ist ein E-Mail von GLOBALTRUST, in dem du alle relevanten Daten findest, die für die Registrierung deiner Kassa bei FinanzOnline notwendig sind. Hier ein Beispiel, wie dieses E-Mail aussieht:
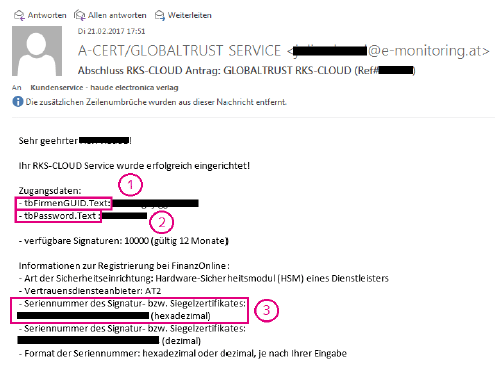
Relevante Daten im E-Mail:
(1) tbFirmenGUID.Text
(2) tbPassword.Text
(3) Seriennummer des Signatur- bzw. Siegelzertifikates (hexadezimal)
Diese Daten müssen in ProSaldo.net eingegeben werden. Mehr dazu ab Punkt 3.
2. Webservice-Benutzer für FinanzOnline anlegen
Wenn du bereits einen Webservice-Benutzer für die Registrierung deiner Kassa bei FinanzOnline angelegt hast, lies bitte bei Punkt 3 weiter.
Wenn du noch keinen Webservice-Benutzer angelegt hast:
Für die Registrierung des Zertifikats ist ein eigener spezieller Webservice-Benutzer in FinanzOnline für das Registrierkassen-Webservice erforderlich.
Geh hierzu wie folgt vor:
- Log dich in FinanzOnline ein.
- Wähle das Menü „Eingaben“ – „Registrierkassen“.
- Klicke ganz unten auf den Link „Anlegen eines Benutzers für Registrierkassen-Webservice“.
- Unter „Benutzerdaten“ sind folgende FinanzOnline-Zugangskennungen für das Registrierkassen-Webservice festzulegen:
- Benutzer-Identifikation: Gib eine beliebige Zeichenfolge mit einer Länge von 8 bis 12 Zeichen an. Es muss mind. ein Buchstabe und mind. eine Ziffer enthalten sein. Nicht erlaubt sind Umlaute und Sonderzeichen.
- PIN: Die persönliche Identifikationsnummer ist eine beliebige Zeichenfolge mit einer Länge von 8 bis 12 Zeichen. Auch hier gilt: mind. ein Buchstabe, mind. eine Ziffer, keine Umlaute, keine Sonderzeichen.
- PIN-Wiederholung: Gib den gewählten PIN zwecks Prüfung erneut ein.
- Mit Klick auf „Anlegen“ wird der Webservice-Benutzer für die Registrierkassen angelegt, die entsprechende Teilnehmer-Identifikation (TID) wird sofort auf der Seite angezeigt.
Beachte bitte: Dieser speziell angelegte Benutzer hat ausschließlich die Berechtigung zum Aufruf des Registrierkassen-Webservices. Er kann nicht für andere Webservices und auch nicht für den Einstieg in FinanzOnline verwendet werden!
3. Neue Kassa anlegen in ProSaldo.net
- Log dich in ProSaldo.net ein.
- Wähle unter „Einstellungen“ den Punkt „Registrierkassen“ aus und klicke rechts oben auf den Button „Neue Kassa“.
4. In ProSaldo.net: Zugangsdaten für die Signatureinheit
Wenn du zum ersten Mal eine Kassa anlegst, folgt dieser Schritt. Falls nicht, lies bei Punkt 5 weiter.
Nimm das E-Mail mit dem Sicherheitszertifikat, das du von GLOBALTRUST erhalten hast, zur Hand und gib in dem Fenster folgendes ein: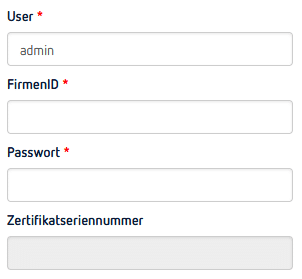
User: admin
FirmenID: den Wert, der im E-Mail bei „tbFirmenGUID.Text“ steht (im Screenshot von Punkt 1 mit „1“ markiert)
Passwort: den Wert, der im E-Mail bei „tbPassword.Text“ steht (im Screenshot von Punkt 1 mit „2“ markiert)
Nachdem du diese drei Felder ausgefüllt hast, wird das Feld „Zertifikats-Seriennummer“ automatisch ausgefüllt. Diese Zeichenfolge muss ident sein mit der Zeichenfolge, die im E-Mail bei „Seriennummer des Signatur- bzw. Siegelzertifikates“ steht (im Screenshot von Punkt 1 mit „3“ markiert).
5. In ProSaldo.net: Infos zur Registrierkassa
Fülle die Daten zur Kassa selbst aus:
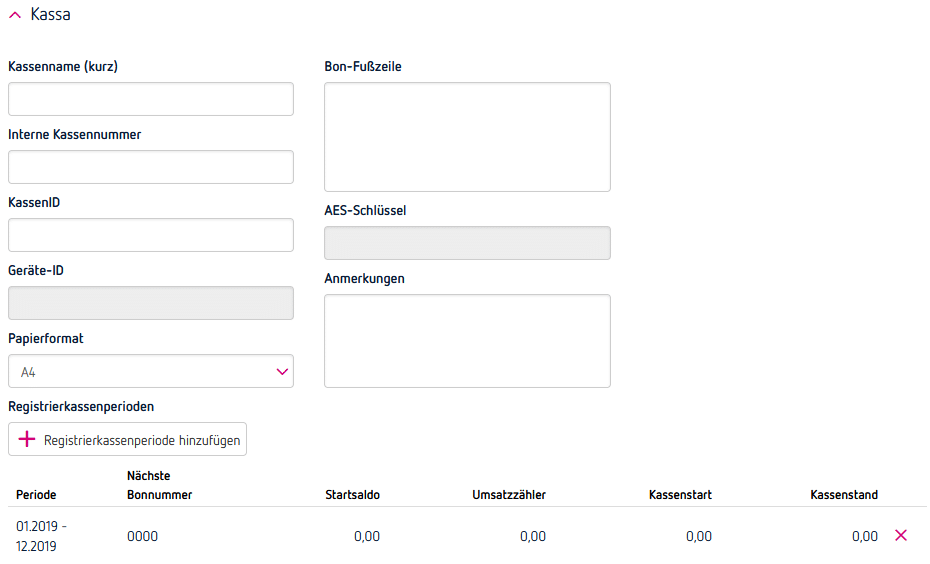
Kassenname (kurz): Kurzbezeichnung für die Kassa
Interne Kassennummer: Interne Nummer für die Kassa
KassenID: Eindeutige ID für die Kassa
Geräte-ID: Wird automatisch vergeben, sobald die Kassa mit einem Tablet verbunden ist.
Papierformat: Hier wählst du aus, ob deine Bons im A4 Format oder als Endlospapier 80mm gedruckt werden sollen.
Bon-Fußzeile: Bei der Auswahl „Endlospapier 80mm“ kannst du hier einen Text eintragen, der auf dem Bon angedruckt wird. Solltest du „A4“ wählen, kannst du das Layout des Bons im Layout-Designer (diesen findest du unter „Einstellungen“ – „Layout Designer“) bearbeiten.
AES-Schlüssel: Wird automatisch vergeben. Diesen benötigst du bei einer möglichen Finanzprüfung.
Anmerkungen: Hier kannst du interne Notizen eingeben.
Registrierkassenperioden: Es ist automatisch das aktuelle Kalenderjahr ausgewählt. Die Registrierkassenperiode entspricht immer einem Kalenderjahr und kann von deinem Buchungsjahr abweichen! Mit Klick auf „Registrierkassenperiode hinzufügen“ kannst du weitere Perioden anlegen, falls dafür schon ein Buchungsjahr vorhanden ist.
6. In ProSaldo.net: Kassastatus in FinanzOnline ändern
Damit du die Kassa verwenden kannst, musst du sie noch mit FinanzOnline verbinden bzw. anmelden. Ab der Anlage einer 2. Kassa kannst du diesen Punkt auslassen.

Wenn du zum ersten Mal ein Zertifikat anmeldest, ist der erste Punkt „Zertifikat in FinanzOnline anmelden“ angehakt.
Nach Eingabe der Benutzerdaten des eigens angelegten Webservicebenutzers für die Registrierkasse (siehe auch Punkt 2) klickst du rechts oben auf den Button „Speichern“. Somit ist deine Kassa in ProSaldo.net angelegt.
7. In Kassa2go: Kassa mit Tablet verbinden und Startbon erstellen
- Lade die App „Kassa2go“ aus dem Android- oder Apple-Store auf deinem Tablet herunter und installiere diese. Nach dem Öffnen der App loggst du dich mit deinen ProSaldo.net-Zugangsdaten ein.
- Nach dem Login wirst du sofort gefragt, welche Kassa du verbinden möchtest.
- Wähle die neu angelegte Kassa aus.
- Nun erstelle einen ersten Bon, der ein sog. „Dummy“-Bon ist. Wähle dazu ein beliebiges Produkt aus und schließe den Bon ab (mit Klick auf „Bon“). Du erhältst sofort eine Meldung, dass der Bon nicht erstellt werden konnte, da der Startbon nicht überprüft werden konnte. Diese Meldung erhältst du solange, bis du die Prüfung des Startbons erledigt hast.
8. In ProSaldo.net: Startbon überprüfen
- Du bist weiterhin bei ProSaldo.net eingeloggt.
- Unter „Einstellungen“ – „Registrierkassen“ klickst du in der Übersichtsliste bei der neu erstellten Kassa auf die drei Punkte am rechten Zeilenende und wählst dort „Bon in FinanzOnline prüfen“ aus.
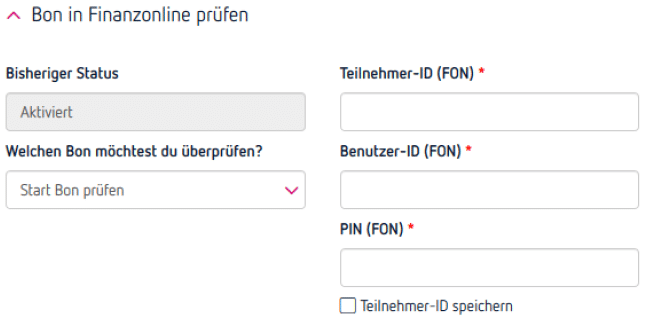
Bisheriger Status: Hier muss „Aktiviert“ stehen – das bedeutet, dass du die Kassa in FinanzOnline erfolgreich aktiviert hast.
Welchen Bon möchtest du überprüfen: Hier sollte automatisch „Start Bon prüfen“ ausgewählt sein. Bitte belasse diese Einstellung so. Falls hier etwas anderes ausgewählt ist, wähle bitte „Start Bon prüfen“ aus der Liste.
Nach Eingabe der Benutzerdaten des eigens angelegten Webservicebenutzers für die Registrierkasse (siehe auch Punkt 2) im rechten Bereich musst du nur noch auf „Bon überprüfen“ klicken.
Gratulation! Ab sofort ist deine Registrierkassa manipulationssicher und entspricht der Registrierkassen-Sicherheitsverordnung!
Weitere Informationen zur Registrierkassa
– Exkurs: Tagesabschluss/Monatsabschluss
Laut der Registrierkassen-Sicherheitsverordnung (RKSV) ist es nötig, jeden Tag und jeden Monat einen Abschluss in der Kassa zu erstellen. Dies passiert bei uns automatisch, wenn du am nächsten Tag bzw. Monat einen Bon erstellen willst. Diesen kannst du ausdrucken und ablegen, du findest ihn aber auch in ProSaldo.net bei der jeweiligen Registrierkassa. Klicke dazu in der Übersichtsliste bei der gewünschten Kassa auf die drei Punkte am rechten Zeilenende und wähle dort „Bon anzeigen“ aus.
– Exkurs: Jahreswechsel
1) Kassa für Dezember in Kassa2go abschließen (mittels standardmäßigem Monatsabschluss): Dieser Dezemberbon ist ein sogenannter Nullbon und gleichzeitig auch der Jahresabschluss-Bon.
2) Datenerfassungsprotokoll erstellen: Klicke in der Übersichtsliste bei der gewünschten Kassa auf die drei Punkte am rechten Zeilenende und wähle dort „Exportieren“ aus. Im Anschluss wird ein *.json-Datei erstellt, die du sichern solltest.
3) Jahresbelegprüfung durchführen: Klicke in der Übersichtsliste bei der gewünschten Kassa auf die drei Punkte am rechten Zeilenende und wähle dort „Bon in FinanzOnline prüfen“ aus. Wähle bei „Welchen Bon möchtest du überprüfen?“ „Jahres Bon prüfen 20XX“ (20XX steht für das Jahr, das du abschließen möchtest) aus.
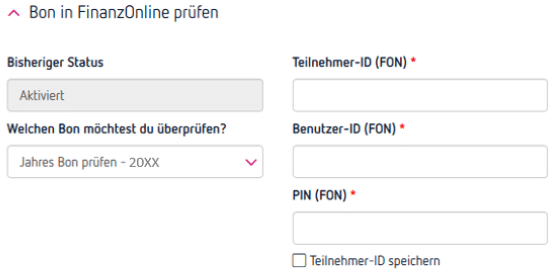
Nach Eingabe der Benutzerdaten des eigens angelegten Webservicebenutzers für die Registrierkasse (siehe auch Punkt 2) im rechten Bereich musst du nur noch auf „Bon überprüfen“ klicken.
4) Leg das neue Buchungsjahr an (unter „Einstellungen“ – „Buchungsjahre“). Danach füge in der betreffenden Kassa die neue Kassenperiode hinzu: Gehe dazu auf „Einstellungen“ – „Registrierkassen“ und wähle dort deine Kassa aus. Unter „Registrierkassenperiode hinzufügen“ kannst du nun das neue Jahr auswählen.
– Exkurs: Daten für den Finanzprüfer
Für den Fall einer Finanzprüfung benötigst du folgende Unterlagen:
1) Datenerfassungsprotokoll: siehe Exkurs „Jahreswechsel“
2) NULL Euro Bon: Wähle ein beliebiges Produkt in der Kassa aus, stelle den Preis auf EUR 0,- (NULL Euro) und klicke auf „Bon“. Es wird ein sog. „NULL Euro Bon“ erstellt.
3) Kassazählung: Du wirst vom Finanzprüfer gebeten, vor seinen Augen das Bargeld in der Kassa zu zählen und ihm in der App den Kassastand zu zeigen. Beide Werte müssen übereinstimmen.
Handbuch Registrierkassa in FinanzOnline vom Bundesministerium Finanzen